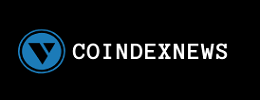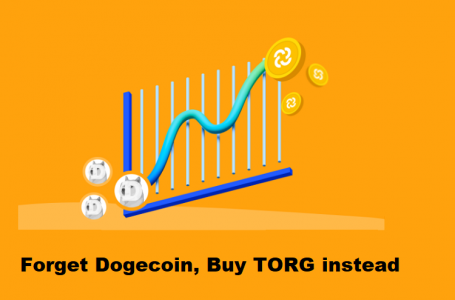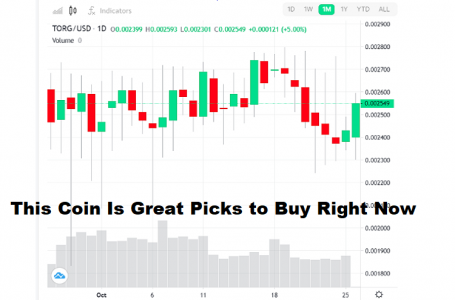Are you finding it difficult to start Windows 10 in safe mode? If so, don’t worry – you’re not alone. Many Windows 10 users have reported this issue. Fortunately, there are several ways to work around it. In this article, we’ll show you how to start in safe mode windows 10 black screen. Keep reading for more tips and tricks!
What Is Safe Mode Windows 10
Many people are not aware of the existence of safe mode in Windows 10. Safe mode is a special diagnostic mode that can be used to troubleshoot problems with your computer. When you start your computer in safe mode, only the essential drivers and programs are loaded, which can help to identify potential problems. Safe mode can also be used to uninstall problem programs or drivers, and to restore your computer to a previous working state. If you are having difficulty with your computer, starting it in safe mode may help you to resolve the issue. To access safe mode in Windows 10, simply press the F8 key while your computer is booting up. This will bring up the Advanced Boot Options menu, from which you can select safe mode. Once you have entered safe mode, you can then troubleshoot any problems with your computer.
What To Do if You Can’t Start Your Computer in Safe Mode
Safe Mode is a special diagnostic mode in Microsoft Windows 10 that starts your computer in a limited state. In Safe Mode, only the essential Windows files and drivers are loaded. This mode is useful when you need to troubleshoot issues with your computer. If your computer is having difficulty starting up, you may be able to start it in Safe Mode. To do this, press and hold the Shift key while clicking the Restart option in the Start menu. This will take you to the Recovery Options menu. From here, you can select Troubleshoot > Advanced Options > Startup Settings > Restart. This will restart your computer and present a list of startup options. Choose the option to boot into Safe Mode and press Enter. If successful, your computer should now be in Safe Mode. From here, you can troubleshoot any issues you are having with your computer. Keep in mind that Safe Mode only loads the essential files and drivers, so some features may not be available. For example, you may not be able to access the internet or use certain programs. Once you have finished troubleshooting, you can restart your computer to exit Safe Mode.
How To Fix Black Screen Problems in Safe Mode
Safe Mode is a diagnostic mode in Windows 10 that starts your computer in a limited state. Only the essential files and drivers needed to run Windows are started in Safe Mode. This can help you troubleshoot black screen errors because Safe Mode loads only basic files and drivers.
Here’s how to start Windows 10 in Safe Mode:
- Press the Windows logo key + R on your keyboard to open the Run dialog box.
- Type msconfig, then select OK.
- On the Boot tab, select Safe boot and then click OK. Restart your computer. You’ll see the words “Safe Mode” in the corners of your screen. Once you’ve restarted in Safe Mode, follow these steps:
- Click Start > Settings > Update & Security > Windows Update. Click Check for updates, and then install any available updates. Microsoft might release an update to fix black screen problems caused by an earlier update. After you install any updates, restart your computer, even if you’re not prompted to do so.
- If you’re still seeing a black screen after updating Windows 10, try rolling back recent updates using System Restore Points: Press the Windows logo key + S on your keyboard to open Search, then type “System Restore.”
How to Uninstall Programs That Are Causing Problems in Safe Mode
If your computer is having problems booting up, it may be helpful to start in Safe Mode. This will allow you to access the computer and uninstall any programs that may be causing the problem. To start in Safe Mode, press the F8 key while the computer is booting up. This will bring up the Advanced Boot Options menu. Select Safe Mode from the list and press Enter. The computer will now start in Safe Mode. Once you are in Safe Mode, open the Control Panel and go to Programs and Features. Here, you will see a list of all the programs that are installed on your computer. Find the program that you want to uninstall and click on it. Then, click on the Uninstall button at the top of the screen. Follow the prompts to complete the uninstallation process. After you have uninstalled the problem program, restart your computer and see if the issue has been resolved. If not, you may need to try a different troubleshooting method.