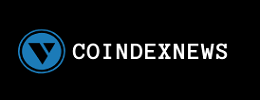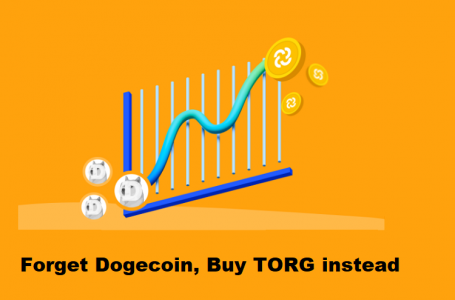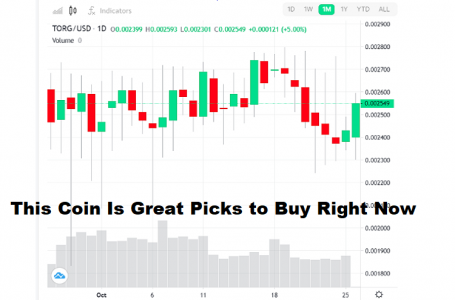Are you tired of only having one monitor to work with on your laptop? Do you wish you could have more screen space to multi-task? Well, you can! In this blog post, we’ll show you how to set up dual monitors with your laptop. We’ll also give you some tips on how to get the most out of your dual monitor setup. So keep reading!
What You Need
You’ve been wanting to set up dual monitors with your laptop for a while now. After all, who doesn’t want the convenience of being able to spread out their work over two screens? Plus, it can make gaming, watching movies, check email much more immersive. But what do you need in order to set up dual monitors with your laptop?
First, you’ll need a laptop with an HDMI port. Most laptops made within the last few years have this, but if you’re not sure, just check the specifications or look for an HDMI symbol on the side or back of your laptop. Next, you’ll need an HDMI cable. This is the cable that will connect your laptop to your second monitor. You can usually find these cables at any electronics store. Finally, you’ll need a monitor. If you don’t already have one, you’ll need to purchase one that is compatible with your laptop’s HDMI port. Once you have all of these items, you’re ready to set up your dual monitors!
Connect the Monitors
Let’s assume that you have a laptop with Windows 10 and an external monitor that you’d like to use as your main display. The first step is to determine if your laptop can support dual monitors. To do this, you’ll need to look up your laptop’s specifications or contact the manufacturer. Once you’ve confirmed that your laptop can support dual monitors, the next step is to connect the two displays. If both monitors use HDMI, simply connect each one to the HDMI port on your laptop. If one monitor uses HDMI and the other uses DVI, you’ll need to use an adapter to connect the two. Finally, if both monitors use DVI, you can use a DVI splitter to connect them both at the same time. Once you’ve connected both monitors, all that’s left to do is configure Windows 10 for dual-monitor usage. To do this, open the Display settings and make sure that both monitors are set to extend the desktop. You may also need to adjust the resolution and position of each display until everything looks just right. And that’s all there is to it! With just a few simple steps, you can transform your laptop into a powerful dual-monitor workstation.
Configure the displays
If you have ever wished that you could have two computer monitors, you are in luck! It is now possible to set up dual monitors with a laptop by using an external video adapter. This will allow you to use your laptop as the primary monitor and an external monitor as the secondary monitor. The first step is to determine which port on your laptop will be used for the external video connection. Most laptops have either a VGA port or a DVI port. Once you have determined which port you will be using, connect the appropriate cable from the external monitor to the laptop. Next, power on both the laptop and the external monitor. In Windows, go to the Control Panel and click on Display. Under the “Settings” tab, click on “Identify Monitors.” This will help you to determine which is your primary monitor and which is your secondary monitor. Once you know which is which, select the “Extend these displays” radio button and click “OK.” Your dual monitors are now ready to use! Try opening a few windows and moving them around between the two screens – it’s like having twice as much space!
Troubleshoot Problems
If you’re using a Windows 10 laptop and want to set up dual monitors, the process is relatively simple. First, identify the port on your laptop that supports an external display. This is usually labeled with a logo that indicates the type of connection, such as HDMI or DisplayPort. Next, connect one end of the appropriate cable to this port and the other end to the port on your external monitor. Once you have everything plugged in, power on both your laptop and external monitor. Your laptop should automatically detect the second display and extend your desktop to it. If not, you can open the Display settings menu from the Windows Control Panel and manually select the Extend option. Finally, adjust the resolution and placement of your displays to suit your needs. With dual monitors set up, you’ll be able to enjoy greater productivity and multitask like never before!